Background
Due to it's security features, ExamSoft generally only allows itself to be displayed on one monitor at a time when a test is being taken. Sometimes a student running an exam from a laptop needs to display that exam on an external monitor, such as a room display in a breakout room while taking a group exam. This article gives instructions for making sure the exam displays on the external monitor.
PC And MAC First Step
-
Plug the laptop into the external display before launching ExamSoft.
-
Make sure the display is working first without running ExamSoft, if you are having issues here, contact us (info at bottom)
PC
Preferred Method: Extending Displays
-
First start by right clicking on the desktop and selecting display settings

-
Next go down to Multiple Displays and under the drop down menu select "Extend these displays".
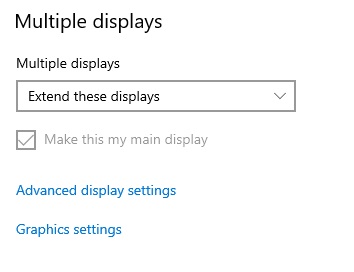
-
Once the displays are extended, drag the exam software’s window over to the TV display, and run the exam from there. You should now see no windows on your laptop's display, and exam should be running on the TV.
-
If you are having issues with text being too small and hard to read, you can adjust the resolution of the TV by selecting it under displays (1 or 2, it is usually the bigger one), then navigating to Display Resolution and selecting a different one that may work. 1920x1080p is often (but not always) the best resolution.
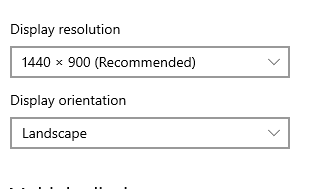
Alternate Method: Duplicating Displays
You can also try selecting duplicate displays instead of extend displays. If successful, this will let you see the exam on both laptop and room display, but this does not work on every laptop. To try this, first select duplicate screens, then launch the exam. At this point you will see a black screen likely on both displays. In this case try unplugging the HDMI and plugging it back in. This may cause the window for the software to be slightly off the screen and you’ll be unable to click some buttons. In this case, try to adjust the display resolution prior to launching the software the following same steps stated above. If this method does not work for you, please use the Extended Displays method.
Still Not Working?
In the event this is still not working, please contact the Hillsboro Technology Helpdesk. We are located in Room 211 of Creighton hall and you can call the Helpdesk number at 503-352-1500 and request that someone comes up to those breakout rooms to troubleshoot.
MAC
Extending Displays
-
For Apple products, it is a similar process to PCs. First open up System Preferences, and click on Display.



-
Two windows should pop up. Go to the window like the left. Navigate to "Arrangement."
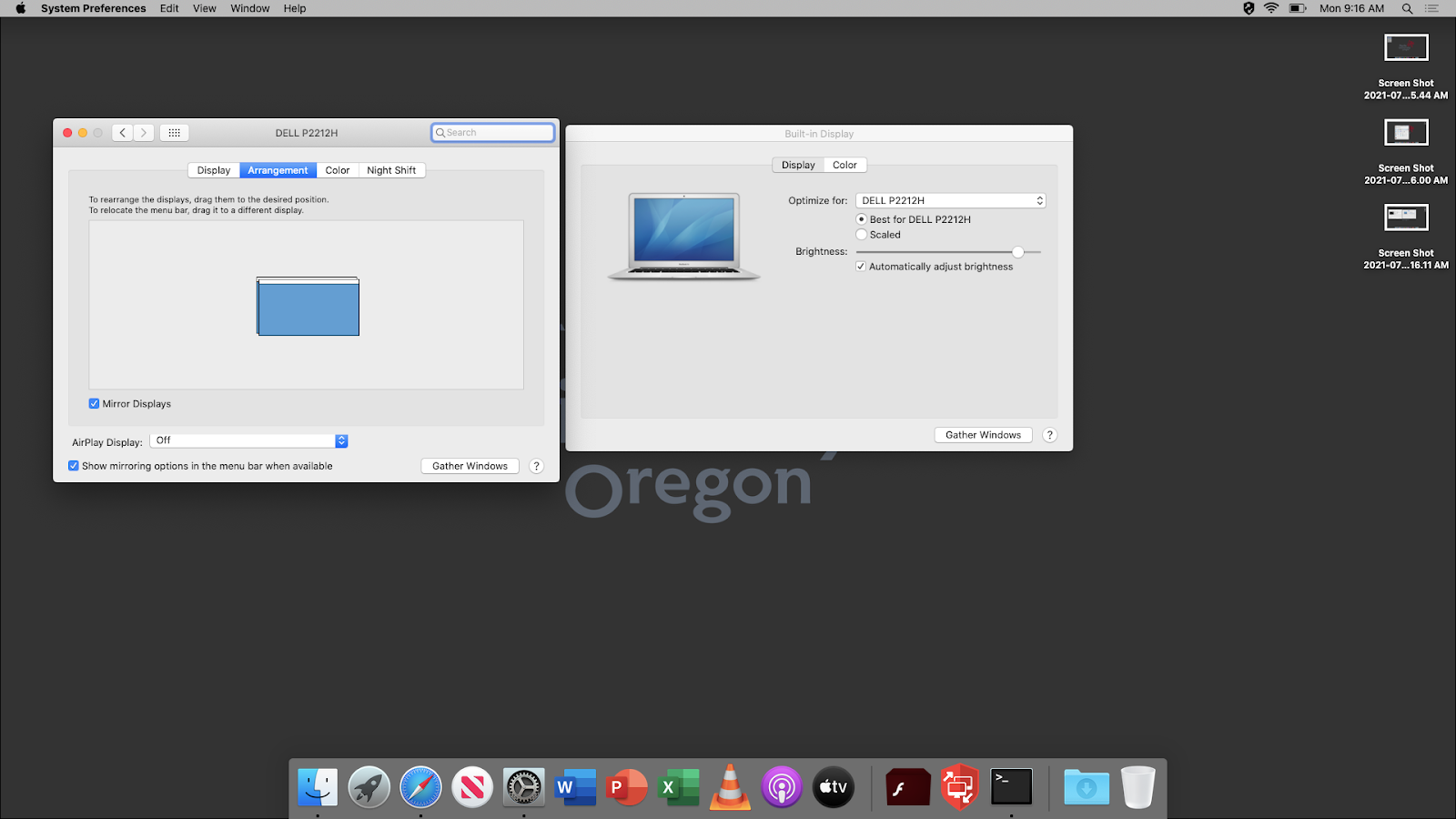
-
Uncheck "Mirror Displays".
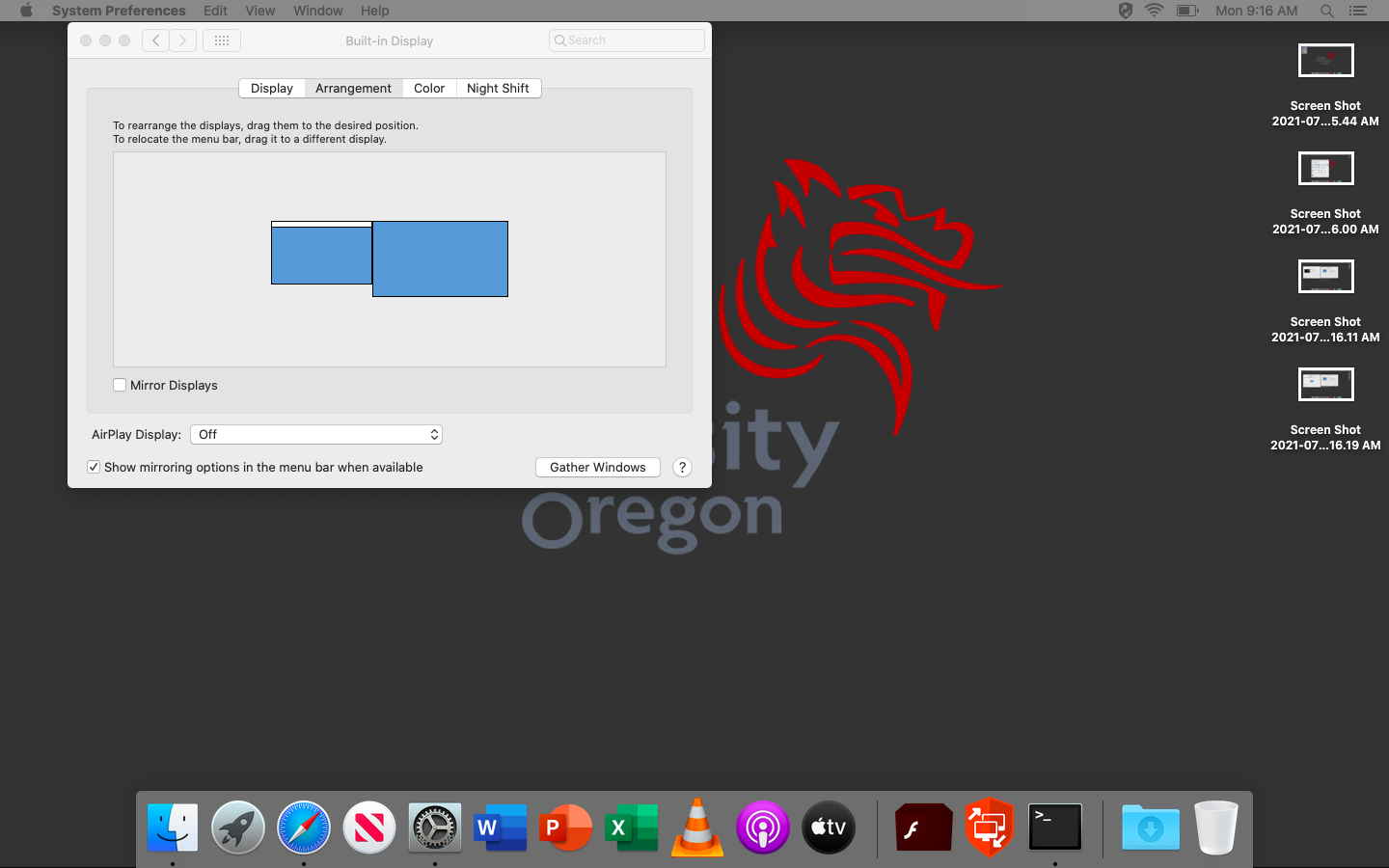
-
Once the displays are extended, drag the exam window over to the TV display and launch it. This should stop your laptop display and display the exam to the TV. If the text and icons are too small, you can exit out, and go back to the display, select scaled, and you can select various options for larger icons and text.
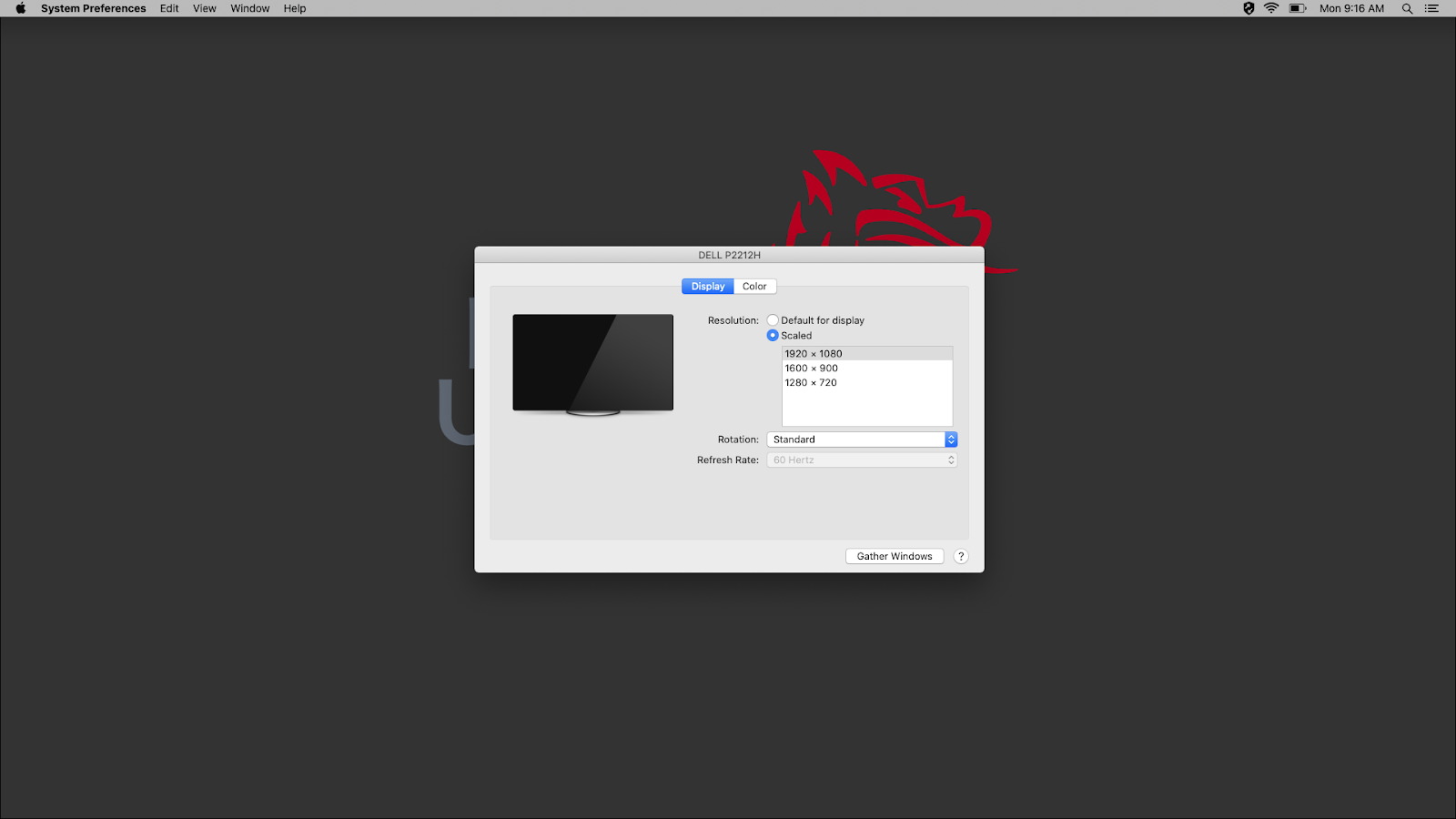
Still Not Working?
In the event this is still not working, please contact the Hillsboro Tech Help Desk. We are located in Room 211 of Creighton Hall and you can call the helpdesk number at 503-352-1500 and request that someone comes up to those breakout rooms to troubleshoot.
Need Adapters for HDMI?
If you need adapters for the HDMI plugins for the breakout rooms. Please stop by the Helpdesk in Creighton hall 211 and we can provide you with any adapters you may need.